さて、ThinkPad Tabletレビュー、電源投入&Wifi編にまいりましょう。
1. 電源投入
上部側面右にある電源ボタンを押すと電源が入ります。このボタンはスリープボタンとしても利用します。

起動画面。lenovoロゴが奇麗です。

ここから先は普通の起動画面です。貸出機ですので設定画面は出ませんがWindows 8の通常のセットアップ画面が出る物と思われます。

2. スタート画面
乗っているのがWindows 8 Proなので普通にWindows 8の画面です。RTでもそこは一緒かw

デフォルトで色々と入っていますが、これも普通のWindows 8と大きく変わりません。ThinkPad用のツールやNortonなどがプリインストールされています。

Skypeやkindleが最初から入っているのは今っぽいですね。あ、SkypeはもうMSの製品かw

3. Wifiの設定
画面右をスワイプします。
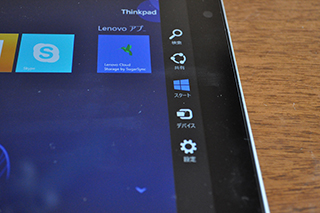
設定メニューをタップしてWifiの「接続可能」アイコンをタップします。
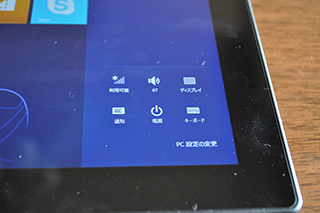
SSIDが一覧されるのでつなぎたいアクセスポイントのSSIDをタップします。
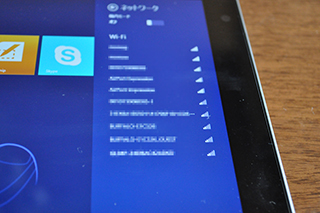
「接続」ボタンが出て来るのでタップします。
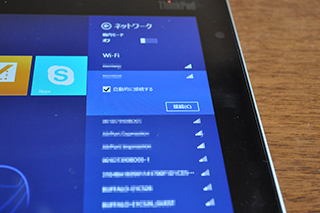
アクセスポイントのパスキーを入力します。
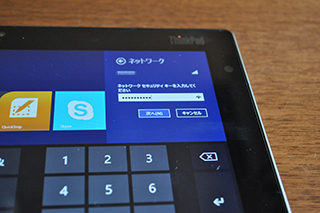
ネットワーク共有の設定がでます。
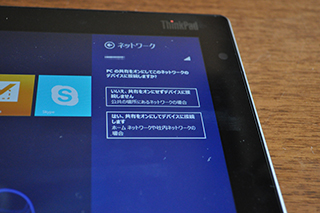
接続中画面。
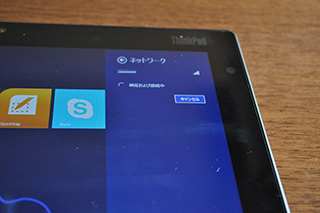
接続済み。これでネットワークにつながりました。
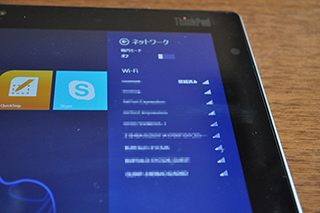
ニュースなどが自動で流れて来ます。

株価も見られます。
 電源投入からWifi接続まで普通にWindows 8です。画面を直接タップ出来る点が従来のPCとの差で抜群に使い勝手が上がっています。もう全部のPCがタッチディスプレイになればいいのにw
電源投入からWifi接続まで普通にWindows 8です。画面を直接タップ出来る点が従来のPCとの差で抜群に使い勝手が上がっています。もう全部のPCがタッチディスプレイになればいいのにw
作業中に画面が触られっぱなし(という表現がいいのか?)になり、一時的に操作がしにくくなったのですが再起動で元に戻りました。静電気のせいでしょうか?
このサイズで無制限のOfficeが動く所なども魅力。iPadでもAppleのOffice系ソフトは動きますが自分はOffice for Macを普段から使っているのでMS Officeが動くのはいいなぁと。一台欲しい!!
