これまで2回に渡って連載してきました「lenovo ThinkPad X1 Carbon が届いた」ですが、今回の3回目で終了です。最後はThinkPad特有のOSを拡張するサポートソフトウェアについて書いてみたいと思います。
1. 省電力マネージャー
画面右下のバッテリーマークをクリックすると省電力マネージャーが起動します。
ほぼ満充電(99%)の時点でバッテリーマークでは「残り3:27 時間」と出ていました。状況によって変わりますが、表示上は満充電で4時間弱から3時間半程度でした。

省電力マネージャー起動画面

省電力マネージャー「電源使用」タブ。パフォーマンス設定や電源ボタンを押したときの動作変更など電源関連の設定ができます。

省電力マネージャー「バッテリー」タブ。バッテリーの状況などが表示されます。

2. Lenovo ThinkVantage Tools
サポートソフトウェアローンチャ的なものが ThinkVantage Tools です。コントロールパネルのデバイスとプリンターの中にインストールされています。
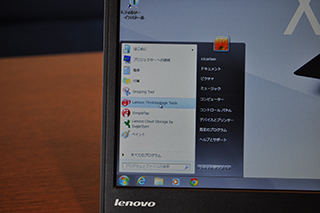
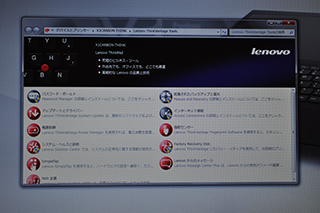
3. インターネット接続を設定
ThinkVantage Tools からインターネット接続を設定します。デフォルトではインストールされていないので、初回起動時にインストールされます。
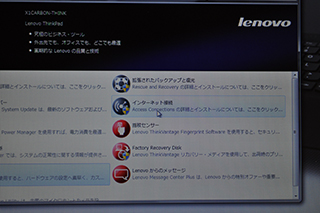
ThinkPad用のサポートソフトウェアをインストールする事で、ThinkPadのインターネット接続を機能拡張することができます。
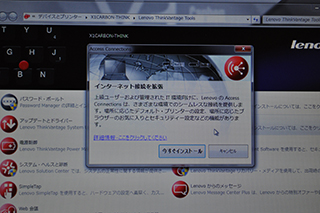
拡張機能のインストール
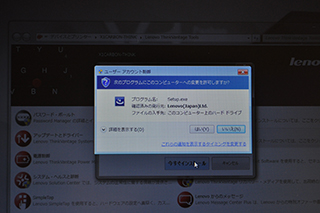


拡張できる接続にWiMAXなども選択出来るのはいいですね。WiMAXインストール済みのハードウェアであれば重宝する事間違い無しです(X1 Carbonにはインストールされていません)

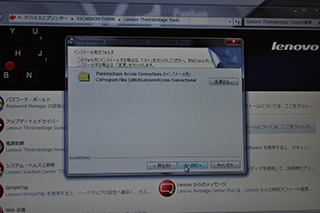



インストールが終了し再起動するとインターネットアクセスの状況が表示されるようになります。
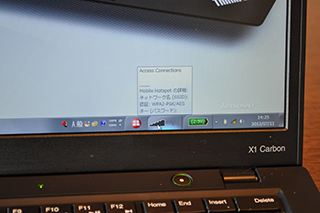
接続状況のエリアをクリックして Access Connections を起動します。
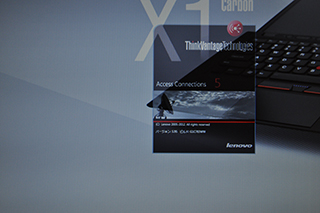
初回起動時は設定がされていないので周囲にある無線アクセスポイントが表示されます。

接続したいアクセスポイントを選択してパスワードを入力し接続します。
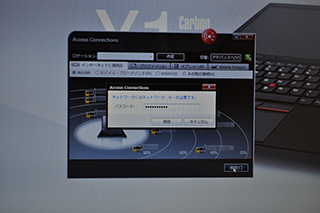
接続が完了しました。

設定した接続をロケーションの一つとして保存するか聞かれるので保存します。ここで保存すると、次回このロケーションに近づいた際、自動的に無線LANアクセスポイントに接続し、デフォルトプリンターなどを自動的に変更してくれるようになります(デフォルトプリンターのロケーションごとの変更は要設定)
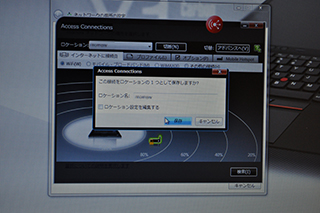
4. Lenovo Solution Center
システムの状態やセキュリティチェック、ハードウェア検査、ソフトウェア更新などThinkPadを最善の状態に維持するためのツールが Solution Center です。

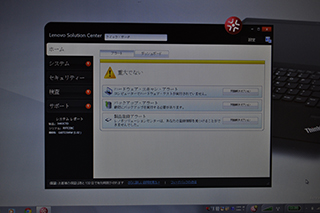
ハードウェアの検査を行います。
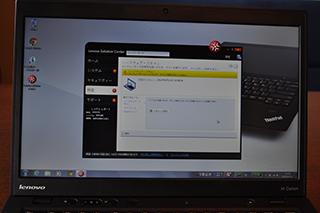
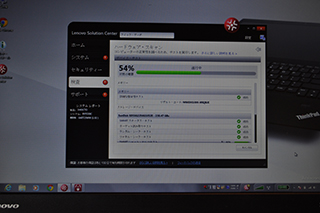
システムのバックアップを取ります。Windowsデフォルトのバックアップツールを起動するか、Lenovo Rescue and Recovery をダウンロードしてインストール後起動するかを選択出来ます。ThinkPadを使っているので、Lenovo Rescue and Recovery を使う事をお勧めします。
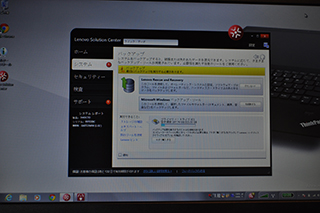
製品登録画面です。今回は貸出機なので登録はしていません。登録するとLenovoからサポート等のお知らせが届くようになるので登録しておきましょう。
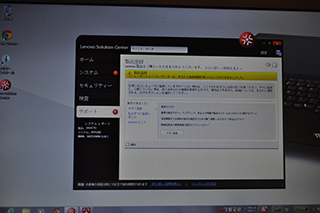
5. SimpleTap
ツール類のローンチャ+Webサイトのローンチャ+メッセージセンターのような機能を持ったツールです。デスクトップからすぐアクセスできます。タイルと呼ばれるボタンで構成されていて、Windows 8 的な感覚です。タイルを拡張する事も可能です。
6. Lenovo ThinkVantage System Update
システムアップデート用のツールです。Solution Center や ThinkVantage Toolsなどから起動します。
起動のようこそ画面。説明が簡単に書いてあります。
アップデート内容の確認中。
アップデート可能な項目の一覧。適用したいものを選択して次に進みます。
アップデート内容の確認。
インストールするかどうかの確認。
インストール中画面。
安定のThinkPad品質なので、サポートソフトウェアも歴代ユーザには特に代わり映えしたものはありません(苦笑)でもそこが安心できる製品の大本になっている気がします。
他社のWindowsマシンも良いですが、やはりオフィスユースにはThinkPadを、そう思わせる一品です。次は Windows 8 版を触ってみたいですね。
