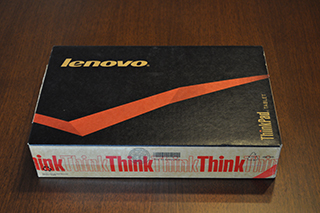ThinkPad Tabletのレビューも最後。lenovo製サポートソフトウェアと総論です。
1. lenovo Supportアプリ
ThinkPad Tabletの登録やユーザーガイドの閲覧、FAQ、ナレッジベースへのアクセスなどのポータルです。
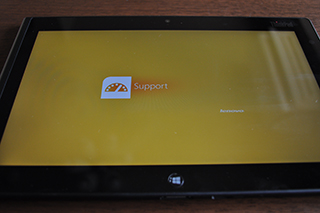
ThinkPad Tablet登録画面。
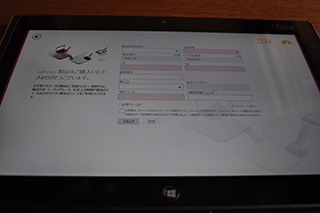
ポータル画面1。
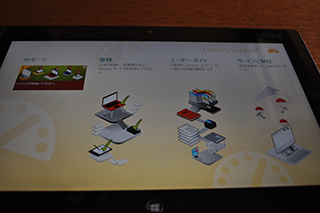
ポータル画面2。
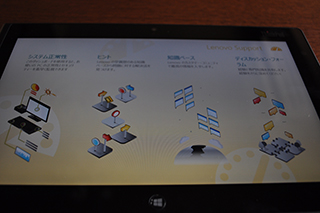
ユーザーガイドトップ。最近のマシンらしく、ユーザーガイドは全部中に入っています。「起動」ボタンをタップするとリーダーアプリが起動します。
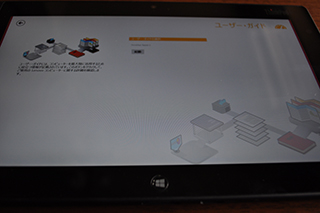
ユーザーガイド、トップページ。
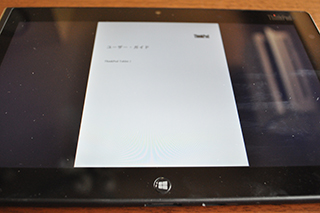
ユーザーガイド、中身。

システム健全性、画面1。この画面からローカルストレージの空き容量・全体容量、メモリー容量、System Updateなどが確認できます。

システム健全性、画面2。
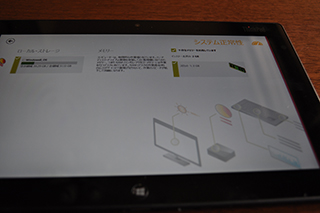
2. lenovo Settings アプリ
バッテリー設定、ロケーション設定、カメラ設定、オーディオ設定などを行うポータルです。
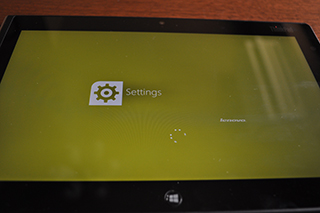
ポータル画面。
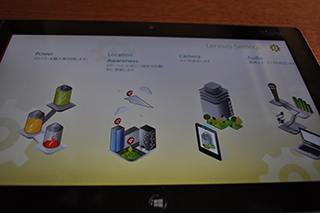
バッテリー状態と消耗状況を確認できます。フル充電で6時間〜8時間ほどもちます。
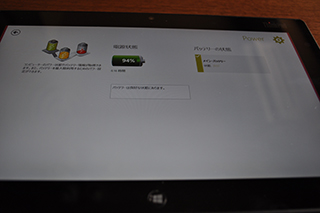
Location Awareness。ThinkPadにいつもついてくるネットワークのロケーション設定です。ホームページ、プリンター、VPN、セキュリティ設定などがロケーション毎に設定できます。
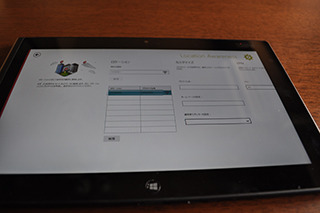
ビデオ設定。
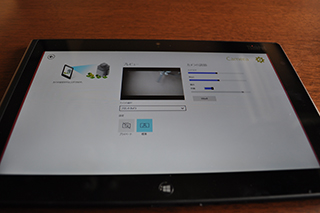
オーディオ設定。
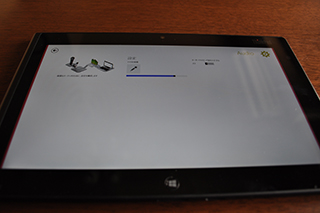
3. lenovo Conpanion アプリ
Windows 8拡張機能やクラウドストレージ、設定などへのポータルです。


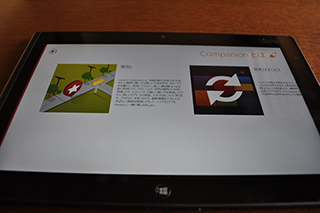
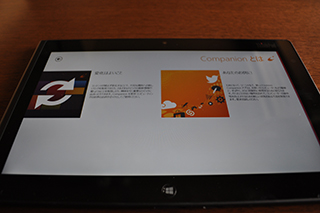
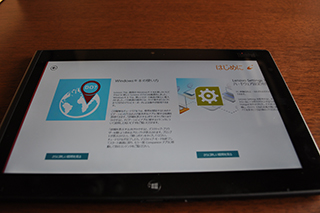
4. 総論
全体としてとても良く出来ているタブレットです。PCとしても使えない事はありませんが、ちょっと非力さを感じます。そもそも、そういった使い方を前提としていないので問題ありません。
逆にフルスペックのWindows 8 Proという点が軽量動作を売りとしているタブレットの魅力をスポイルしているようにも感じられます。割り切って軽量OSを入れても良かったかなぁと。
ですが普通のWindows 8ではカバーされていない部分をlenovo拡張ソフトウェアがちゃんとカバーしていて、そこはさすがThinkPad品質と言った所でしょうか。Windows 8タブレットを選ぶのならお勧めの品です。10万円以内のWindows 8タブレットとしては十分選択肢の1つとなり得ます。






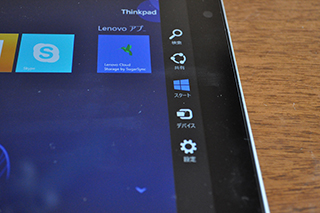
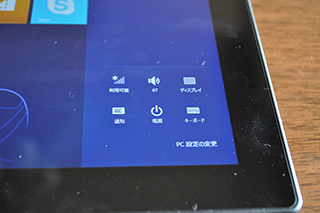
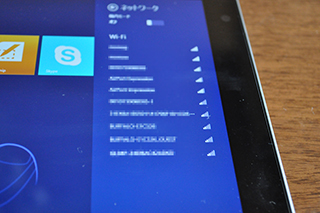
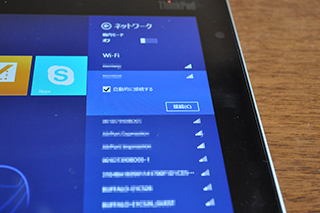
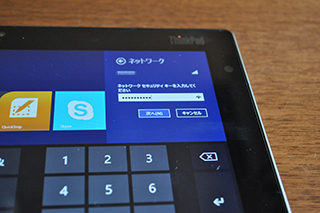
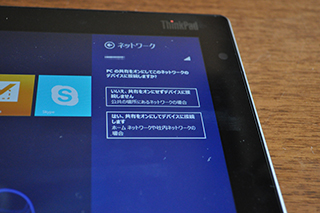
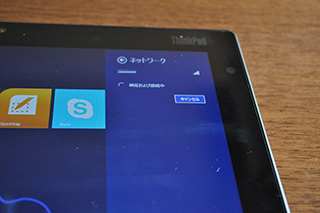
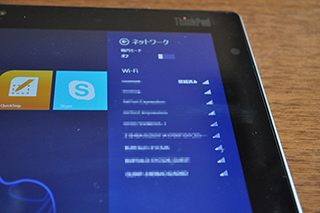

 電源投入からWifi接続まで普通にWindows 8です。画面を直接タップ出来る点が従来のPCとの差で抜群に使い勝手が上がっています。もう全部のPCがタッチディスプレイになればいいのにw
電源投入からWifi接続まで普通にWindows 8です。画面を直接タップ出来る点が従来のPCとの差で抜群に使い勝手が上がっています。もう全部のPCがタッチディスプレイになればいいのにw