現在貸出ししてもらっているThinkPad X1 Carbon、前回のエントリーで開封の儀を執り行いましたが、今回はハードウェア編という事でまとめてみたいと思います。
1. 電源投入
キーボード右上のボタンが電源ボタンになっています。

BIOS起動画面。ThinkPadのロゴがまぶしいです(単に映り込んでいるだけ?)

Windows 7の起動画面。特に変わったところはありません。

ログイン画面。ThinkPad X1のテーマが当たっているため、Windows 7のデフォルト画面と比べかっこいいです。

起動しました。今回は既にセットアップ済みの機材だったため、登録画面などは出てきませんでした。考えるに多少のカスタマイズはされていても、Windows 7のセットアップ画面と大きくは違いはないと思われます。

ThinkPad X1用にカスタマイズされたテーマ。全体的にシックなデザインになっています。これだけでも欲しい(^^)

ゼロスピンドルマシンという事もあり起動が速いです。この後スリープ(ハイバネーション)させて復帰させましたが、やはり速い。ゼロスピンドルマシンの起動の速さはMacBook Airでも体感済みですが、Windows機では初めて。癖になりそうです。
2. 右パームレスト
右のパームレストにはThinkPadではもうおなじみの指紋認証センサーが付いています。今回は貸出機のため指紋認証設定はしていませんが、ThinkPadに搭載されている指紋認証システムは大変高機能で使い勝手、カスタマイズ、両面でとても良い物になっています。指紋認証ここに極まれりという作りです。

3. トラックポイント&キーボード
ThinkPadと言えば、この赤ぽっち(トラックポイント)が有名。これが無いとThinkPadじゃないですねw
キーボードのストロークは従来のThinkPadのメカニカルな感じではないものの、しっかりとした打鍵感でタッチタイプをしていても安心できる作りになっています。キー同士が離れているところがThinkPadらしく無いので、ここは好き嫌いが分かれるところか?自分はMacBook Airで慣れているので嫌いではありませんが違和感はあります。
キーボードとトラックポイントの埋没感は絶妙。これ以上深くても、これ以上浅くても駄目です。かなりこなれています。

4. トラックパッド&左右ボタン&スクロールボタン
トラックポイント用の左右ボタンはトラックパッドの大きさに合わせて広く、クリックしやすいのでグッド。スクロールボタンも親指で押さえるのに丁度良い大きさでしっくりきます。
トラックパッドは大変大きく、ちょっとびっくり。従来のThinkPadではクリックは圧力感知だったと思いますが、ThinkPad X1 CarbonではMacBookのように押し込むと「カチッ」という音がなりクリックを感知します。トラックパッドの表面は樹脂っぽさがありペタペタという感覚。指を滑らすと、ちょっとひっかかりを覚えます。2本指スワイプでスクロールが出来るのもMacBookっぽく、色々な点で「似ている」と感じました。

5. 左パームレスト
左パームレストにはWindows 7, lenovo, Core i7などのロゴシールが張られています。これはWIndows機ではおなじみですね。
私の今まで使っていたThinkPadは左パームレスト下にハードディスクが配置されており、非常に熱を持ったのですが、さすがゼロスピンドル機です、全くと言っていいほど熱くありません。パームレストの熱さに泣いていた夏が嘘のようです。

6. 左背面
電源ポート、排気口、USBポート、無線LANスイッチ、と並びます。
角形の電源ポートについては前のエントリーでも説明しましたが、本体の厚みを軽減するため丸型から角形に変更されているのだと思われます。外側のグランドと、中心のピンという形に整形されており、MacBookのような磁石式ではありません。
排気口は左背面と底面にもあり、かなり熱い風が出てきます。この薄さにグラフィック以外はほぼフルスペックの物が乗っているのですから仕方がありませんね。

7. 右背面
SDカードスロット、ヘッドフォン端子、ディスプレイポート、USB端子、セキュリティロックと並びます。
最近の機種には必ず付いているSDカードスロット。デジカメなどではデファクトスタンダードとなっているので、今後もノートパソコンには必須のインターフェースとなるでしょう。

8. パネル上部
パネル上部にはボタン類が並びます。
消音ボタン、ボリューム、マイク切ボタン、リセットボタン、無線LANインジゲータ、ディスクアクセスインジゲータ、電源ボタン。
今までの機種であればファンクションキーに割り振られていたであろう音量関係の機能も、ノートパソコンの機能が増えている事で別キーとして用意されたようです。
また音量関係のキーが別になっている事で、Skypeなどのチャットが使いやすくなっています。内蔵マイクを1ボタンでオフに出来るのも、VoIPアプリを使うにはある意味必須のボタンと言えるかもしれません。

9. グラフィックチップ
Intelチップですので、極端に速いという事はありません。Aeroパフォーマンスが5.8点、ゲーム用グラフィックスが6.4点です。オフィスユースでは十分、ゲームユースでは不十分。ただ、この機械をゲーム機として使う場面は考えにくいので問題ないと思われます。
念のためFF11ベンチとFF14ベンチをかけてみました。FF11ベンチではHighで3000越えと十分な数値が出ました。さすがに10年以上前のゲームですから、このくらいの値は出て当たり前なのですが。FF14ベンチでは1500くらいしか出ず、さすがに最新のゲームを動かすのはきついかなと言った様子。1500出ているので起動しますしゲームも出来ますが、コマ落ちがひどい。素直にゲーマーズPCを買った方が良いと思われます。
10. サウンド
ヘッドフォン端子にBOSE QC15を繋ぎましたが、それなりの鳴り。耳障りなノイズが乗ることもほとんどなく、十分普段使いに利用出来るレベルでした。
それよりも驚いたのはドルビーサラウンド。内蔵スピーカーの鳴りがとても良く、ドルビーONにすると音場が非常に深く・広くなります。とても内蔵スピーカーから出ているとは思えない音です。ただ低音域のビビリがあるので、映画鑑賞しようとするとちょっと気になるかも。これは好き嫌いが分かれる気がします。
こんな感じでハードウェア編をまとめてみました。総評は「MacBookの良いところを取り入れたThinkPad」という感想です(失礼かな?)。Windows機にあった手の届かなさがとても良く直っていて、「1台Windowsノートを買ってよい」と言われたら候補に入る機種の一つです。
今回さわった機種はWindows 7で、タッチセンサー無しの機種ですので、Windows 8 + タッチセンサーが載っているThinkPad X1 Carbon Touchが狙い目かなと思ってたり(^^)
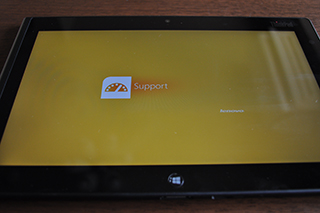
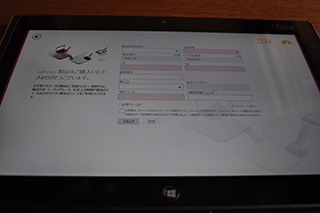
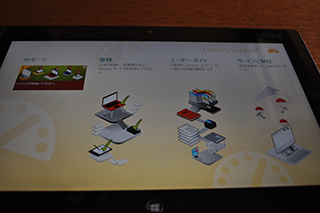
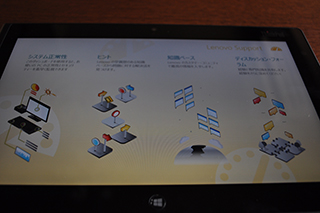
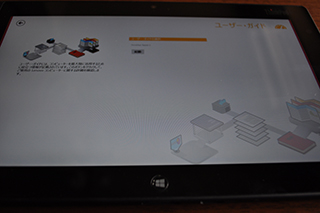
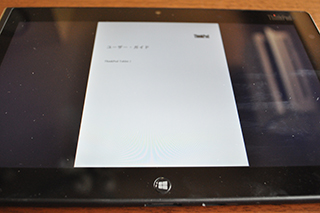


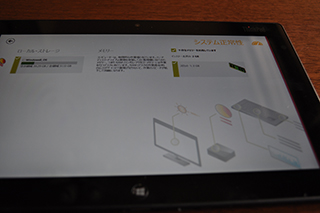
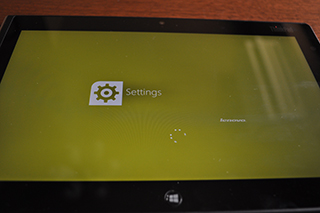
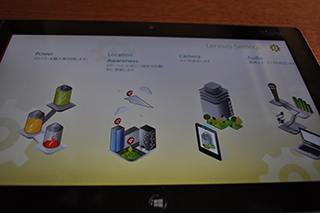
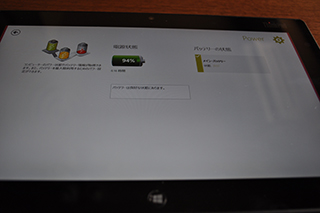
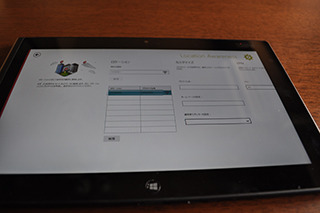
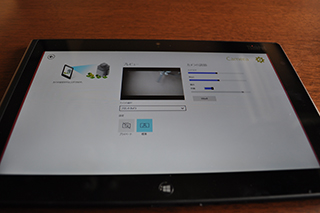
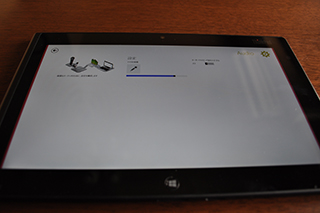


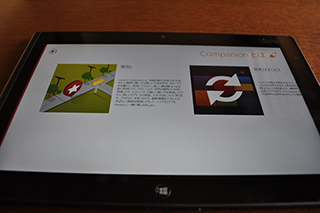
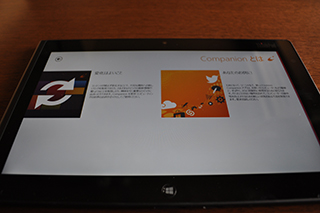
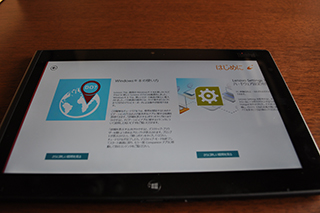






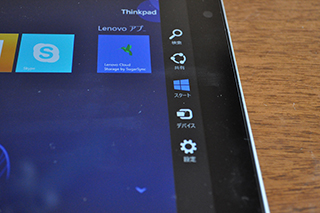
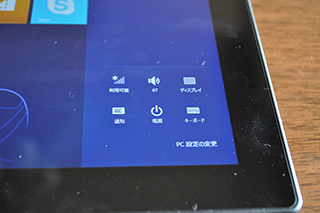
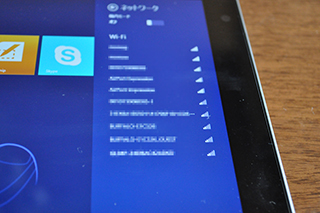
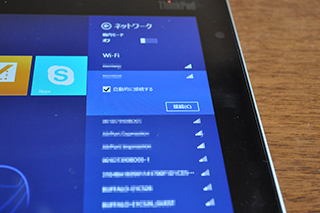
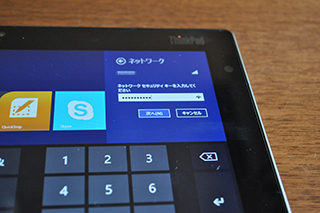
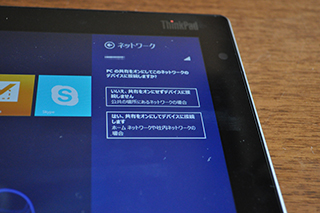
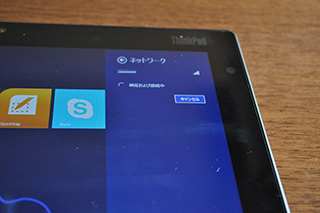
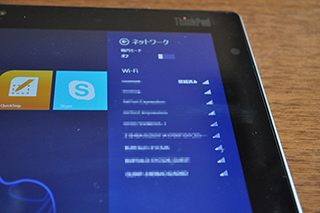

 電源投入からWifi接続まで普通にWindows 8です。画面を直接タップ出来る点が従来のPCとの差で抜群に使い勝手が上がっています。もう全部のPCがタッチディスプレイになればいいのにw
電源投入からWifi接続まで普通にWindows 8です。画面を直接タップ出来る点が従来のPCとの差で抜群に使い勝手が上がっています。もう全部のPCがタッチディスプレイになればいいのにw
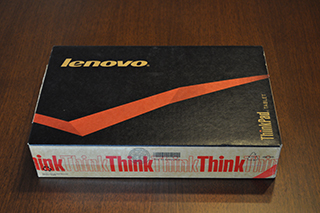


















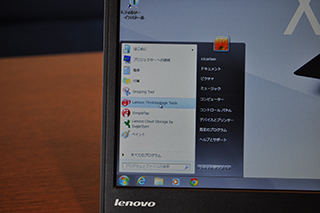
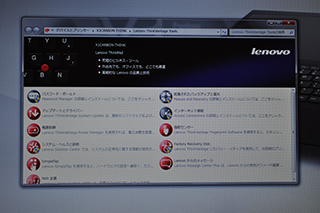
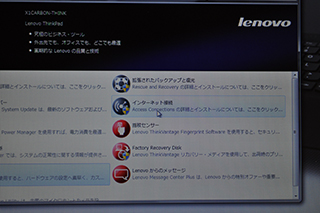
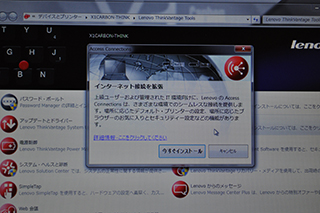
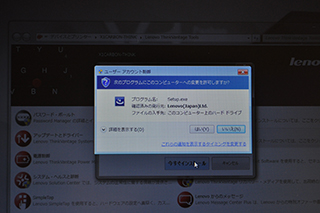



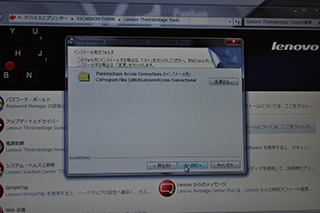



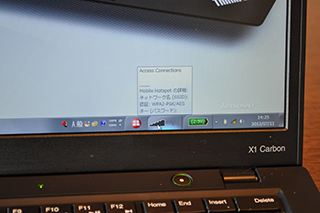
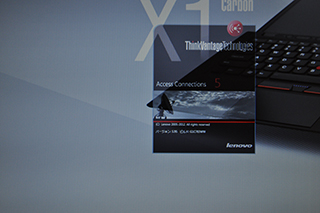

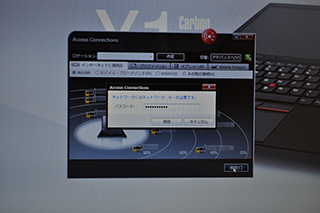

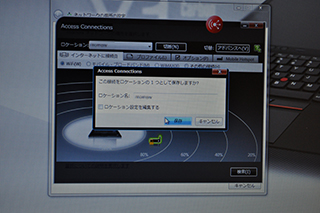

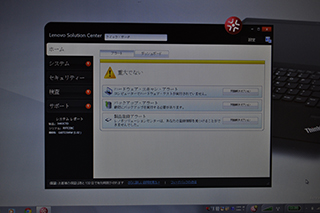
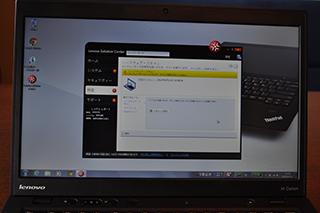
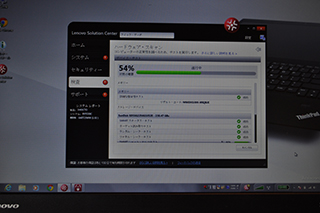
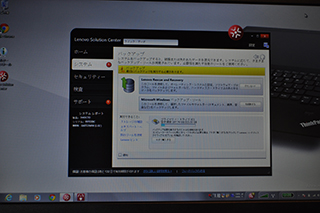
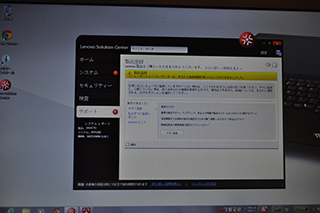













 2. 届いた箱(内箱)
2. 届いた箱(内箱) 3. 内箱を開くと、、、
3. 内箱を開くと、、、
 4. 小物容器をどかすと中からThinkPad X1が登場
4. 小物容器をどかすと中からThinkPad X1が登場
 5. 小物類
5. 小物類

 6. MacBook Air, 第四世代 iPad との比較
6. MacBook Air, 第四世代 iPad との比較

 7. 液晶を開くと
7. 液晶を開くと まずは開封の儀でした。次は本体のもう少し細かい点に触れたいと思います。
まずは開封の儀でした。次は本体のもう少し細かい点に触れたいと思います。